
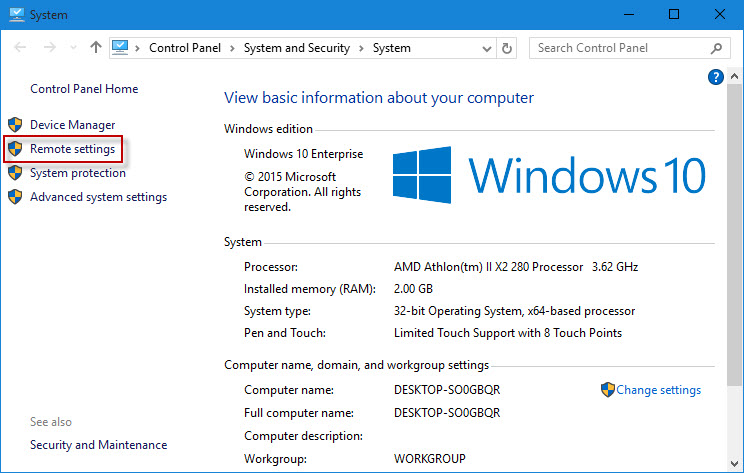
- TURN PC ON REMOTELY HOW TO
- TURN PC ON REMOTELY WINDOWS 10
- TURN PC ON REMOTELY PASSWORD
- TURN PC ON REMOTELY PROFESSIONAL
- TURN PC ON REMOTELY WINDOWS
Then type what is my IP into the address bar.Do this from the host computer or the computer you will be trying to access remotely.
TURN PC ON REMOTELY HOW TO
How to Remotely Access Another Computer Outside Your Network Once the remote connection is successfully established, you will see a view of the computer you’re trying to access. Briefly, you will see a black window which turns to blue. After the step above, you will see a green progress bar.
TURN PC ON REMOTELY PASSWORD
This is the password that you use to sign in to the computer when you are on the lock screen.
TURN PC ON REMOTELY WINDOWS
Then open the Windows search bar and type remote desktop connection.This lets you choose your own name for your PC. Note: If this name is too complicated, you can click the Rename this PC button below. You can either write this name down, or copy and paste it into a text document, an email, or any other method that you want. Then type About into the search bar and click Open.Do this from the computer you want to access over the internet. Click the magnifying glass icon in the bottom-left corner of your screen.To remotely access another computer within your network over the internet, open the Remote Desktop Connection app and enter that computer’s name, and your username and password. How to Remotely Access Another Computer Over the Internet Within Your Network If otherwise, you need to know your public IP and set up port forwarding. If you are accessing another computer within the same network, you just need to know the PC name. There are two ways you can remotely access another computer over the internet – depending on whether you’re on the same network or not. How to Remotely Access Another Computer Over the Internet Make sure both that the boxes under the Private and Public columns are checked. Tick the Private and Public checkboxes to the right of Remote Desktop.Once you click Change settings, they will turn black and become enabled. Initially, the apps and the checkboxes beside them will be grey or disabled. If you don’t see this option, click Show All, and then select it from the list. Then choose Allow an app through Windows firewall.Once you type firewall, you will see search results populated under the search bar. You can do this by clicking the search box that says Find a setting at the top of the left sidebar. Next, type firewall into the search bar of the Settings window.Then you will need to change your firewall settings in order to access another computer over the internet. It also reminds you that doing so will allow you and other users in your User accounts to connect to the PC remotely. A pop-up box appears asking you if you would like to enable remote desktop.


TURN PC ON REMOTELY WINDOWS 10
If you are using Windows 10 Home edition, check out our guide on how to use Quick Assist to remotely control a computer.
TURN PC ON REMOTELY PROFESSIONAL
Note: You can only run the Remote Desktop Connection app if you are using Windows 10 Professional or Enterprise. Next, search Settings for Allow an app through Windows firewall and enable the Remote Desktop app for Private and Public. Then turn on the slider for Enable Remote Desktop. To set up a remote desktop in Windows 10, go to Settings > System > Remote Desktop.

Here’s how to set up a remote desktop in Windows 10 and how to remotely access another computer over the internet. By using the built-in Remote Desktop Connection app in Windows 10, you can troubleshoot issues, access files, and so much more. Setting up a remote desktop allows you to access your computer wherever you are and control it as if you were directly in front of the keyboard.


 0 kommentar(er)
0 kommentar(er)
